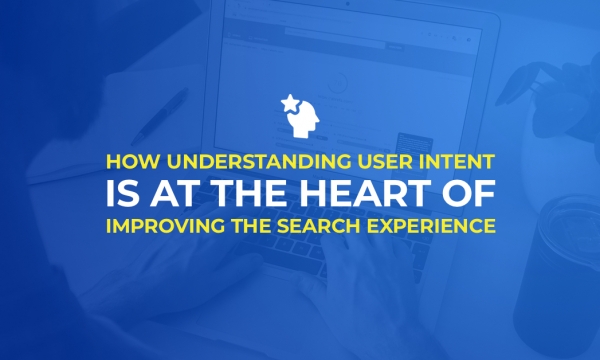There are various tools available that can help you to measure the performance of the content on your website - the most commonly used suite of tools and one which you probably already use is Google Analytics.
However the data provided by Google Analytics can be a little overwhelming to the novice user, so how do you cut through the chaff and find out how hard your content is working to promote your website and your services?
Traffic doesn’t give you the full picture
Do you even know how your website content is performing? If not then don’t worry, because you’re not alone. Many website owners publish content on a weekly basis and don’t even know what that content is doing for them, how it is engaging their audiences or how it is supporting their ecommerce and search marketing strategy.
This is often because they only ever look at the overall traffic their website receives. Whilst that figure is undoubtedly important, looking at that figure in isolation could mean that you are missing out on some big opportunities if you don’t keep an eye on how your audience is interacting with your webpages. Keeping tabs on your content marketing efforts, rather than just churning out page after page of content on your website, is paramount to driving a successful long term content strategy.
What data should you be monitoring and where to find it
When you’re logged into your Google Analytics account and have selected the right profile, you’ll first be presented with an overall summary of traffic to your website laid out in a dashboard that looks like this:

As you can see there’s quite a lot of data here and you have a number of options on the left-hand side of the screen.
There are quite a few ways to dig into the data behind each of the pages on your website, but to start evaluating how well your website’s content is performing you can use the ‘Behaviour’ options in the left-hand menu. You just need to click on this option to expand it.

If you click on ‘Overview’ you’ll be presented with a similar dashboard, however this time the data is focussed around your content, alongside metrics around how users have interacted with your website based on the date range you selected:

Here’s a quick explanation according to Google Analytics to what each of these metrics mean:
- Page Views – this is the total number of pages viewed. Repeated views of a single page are counted.
- Unique Page Views - unique page views is the number of sessions during which the specified page was viewed at least once. A unique page view is counted for each page URL + page Title combination.
- Time on Page - the average amount of time users spent viewing a specified page or screen, or set of pages or screens.
- Bounce Rate - bounce rate is the percentage of single-page visits (i.e. visits in which the person left your site from the entrance page without interacting with the page).
- % Exit - %Exit is (number of exits) / (number of page views) for the page or set of pages. It indicates how often users exit from that page or set of pages when they view the page(s).
These are the metrics within Google Analytics that really tell you how your content is performing.
This dashboard gives you a site wide overview of how well your site is doing but in order to dig deeper into your site on a page level, you simply scroll to the bottom of this dashboard and click on the ‘view full report’ link which, at the time of writing this post, is located on the bottom right-hand side of the page.
To get to the same report you can also click on the ‘All Pages’ option under ‘Behaviour’ in the left hand menu:

What you should be looking at and why
Within the ‘All Pages’ filter you’ll be able to see an overview of the number of page views per day and how well your site is doing. You can easily filter it by ‘URL’ or ‘Page Title’ using the ‘Primary Dimensions’ on the top of the data set to see the best performing pages of your website:

You can also sort this data by the number of page views, average time on site, bounce rate or page value to see which page is performing the best or worst. To do this, simply click on each heading to sort high-to-low or low-to-high.
The ‘Content Drilldown’ section helps with websites which have a subfolder hierarchy like ‘bestdomain.com/blog’ for example. It will enable you to monitor the top folder of your site along with the piece(s) of content in that folder, and it helps to display performances per sections more than per pages.

The ‘Landing Page’ section helps you to see which pages visitors had their first interaction with when entering your site.

The data in this section is broken down into four main areas:
- Landing Page – the page on your site where users entered.
- Acquisition – the number of users entering your website via each page.
- Behaviour – the way in which users interacted with your website (this is the main area you’d focus on when reviewing the performance of your content).
- Conversions – if you have ecommerce and goals set up, this section will report on the number of transactions made, the revenue generated and how many goals were completed by users visiting your site via these specific landing pages.

The ‘Exit Pages’ report will show you the last page users visited before they left your website. It’s important to review this report in detail as it will help understand where users are leaving your website, and you can start to look into why this might be. If users are leaving via pages where there is no clear call to action, then you should review these pages and look to make improvements to the content to help keep users interested, encourage them to browse your website further and consume more of your content.

Ultimately you should be looking to reduce your website’s overall ‘% Exit’ rate.
How to measure and report on your content’s performance
So, you published and promoted your article last week and now want to check in on how well it’s currently doing. When reviewing content performance using Google Analytics you’ll typically be asked to report on the following metrics:
- Number of visits the page received (aka Page Views)
- Percentage of single page visits (aka Bounce Rate)
- Length of time users spent on your page (aka Time on Page)
First of all log into your Google Analytics account and select the right profile. Next click on the ‘Behaviour’ option in the left-hand menu and then click on ‘All Pages’ (or click on ‘view full report’ at the bottom of the dashboard) – you’ll be presented with a page that looks like this:

The default layout is presented by ‘Page URL’ however you can change this so that the data is displayed by ‘Page Title’. To make this change you would simply click on the ‘Page Title’ option which can be found here:

You can also change this to display both ‘Page URL’ and ‘Page Title’ by adding in a ‘Secondary Dimension’. To add a ‘Secondary Dimension’ just click on the ‘Secondary Dimension’ option which can be found in the box highlighted below, then type ‘page title’ into the search box and click on the option in green to add it to this dashboard:

What this will do is add a second column to your dashboard allowing you to see both ‘Page URL’ & ‘Page Title’:

You now have a couple of options to analyse this data to look at a particular section of your website and if you want to isolate a specific page you can even drill right down to page title.
To open up the filtering options you just click on the ‘Advanced’ option which can be found in the location highlighted below:

Once opened you have a few options to filter the content on your website - if you know the exact page URL that you want to report on then just enter this here and then click ‘Apply’ (N.B you just need to type the slug of the URL so don’t worry about typing the full URL including the domain):

You can also add more than one filtering option here, enabling you to evaluate a specific sub-set of data. Depending what you’re trying to review, you should play around with the options here until you filter down to the data you’re looking for.
Here’s an example showing how you can filter down to a single page:

As you can see this page has been live for about a month, has so far received 79 visits, users are spending an average of 2 minutes 34 seconds on the page and the bounce rate from the page is 70%. In this situation these numbers suggest that users have so far been well engaged with the content on this particular page as they appear to be spending quite a bit of time here, but some further work may need to be done to reduce the bounce rate (the lower the better however aim for around 40% as you’ll never ever please everyone). This particular post could also do with a bit more promotion to help get it in front of more users.
Things to consider when reporting on content performance
‘Page Views’, ‘Bounce Rate’ and ‘Time on Page’ are all typically metrics used to measure content performance however it’s important to understand that different types of content will resonate with users in different ways. For example you’d expect a longer, in-depth piece of content to attract a lengthy time on page, but there will be some users who just skim the sub-titles and then leave within a matter of seconds if nothing attracts their attention.
Also some content may not deliver what a user initially expected when they first clicked on your link and will cause them to leave within seconds of arriving which will cause your bounce rate to increase – we typically find this if a website uses a lot clickbait style titles which we recommend you avoid.